U ovom postu predstaviću postupak instalacije Oracle baze podataka na serveru sa Windows operativnim sistemom.
Hardverski zahtjevi za instalaciju Oracle baze podataka variraju zavisno za od toga koja se verzija Oracle baze podataka instalira i na kojem se to operativnom sistemu instalira.
O ovom primjeru instaliraću Oracle 11gR2 (11.2.0.4) x32 bazu podataka na Windows Server 2003 SP2 x32 operativni sistem.
Priprema instalacije
Za ovu instalaciju potrebno je ispuniti sledeće hardverske zahtjeve:
- RAM memorija mora biti veća od 1GB, ja na raspolaganju imam 2GB.
- Virtualna (SWAP) memorija mora biti duplo veća od raspoložive RAM memorije, u ovom slučaju to je 4GB.
- CPU mora raditi na taktu koji je veći od 800MHz-a, moj CPU radi na 3.1GHz-a.
- Potrebno je imati minimum 6GB slobodnog prostora na hard disku servera, ja imam tri particije: C:\ od 10GB, E:\ od 7GB i F:\ od 10GB.
- Video kartica na serveru mora podržavati minimum 256 boja.
Download potrebnog softvera
Softver za kreiranje Oracle RDBMS baze podataka može se download-ovati sa Oracle-ovog sajta. Da bi mogli download-ovati software morate imati kreiran nalog, nalog se može kreirati na ovoj stranici.
Download linkovi za Oracle 11gR2 (11.2.0.1.0) bazu podataka su:
win32_11gR2_database_1of2.zip
win32_11gR2_database_2of2.zip
U ovom primjeru ja ću instalirati Oracle 11gR2 bazu podataka sa poslednjim PatchSet-om (11.2.0.4) koji je dostupan samo za Oracle partnere, ali postupak istalacije je isti kao i za osnovnu verziju Oracle 11gR2 baze podataka.
Instalaciju trenutno aktuelne Oracle 12cR1 baze podataka predstaviću u nekom narednom postu jer se ta instalacija, zbog uvođenja novih funkcionalnosti, značajno razlikuje od instalacije prethodnih verzija Oracle RDBMS baze podataka.
Instalacija Oracle RDBMS softvera
1. Raspakovati download-ovane fajlove:
- Prvi fajl:
Note: Fajlove obavezno raspakovati u ISTI folder.
- Drugi fajl:
2. Pokrenutu instalaciju
Instalacija se pokreće dvoklikom na setup.exe
Setup provjerava da li su ispunjeni svi hardverski i softverski preduslovi za instalaciju Oracle 11gR2 baze podataka, ako je sve uredu pokreće se Oracle Universal Installer:
Rasčekirati ček-boks i pritisnuti dugme: Next.
Čekirati: Skip software updates i pritisnuti na dugme: Next.
Čekirati: Single instance database installation i pritisnuti dugme: Next.
Ako je potrebno da baza prepoznaje naše karaktere: č, ć, ž, đ i š potrebno je odabrati Croatian iz lijevog panela i prebaciti ga u desni panel. Nakon toga pritisnuti dugme Next.
 | |
Čekirati: Personal Edition (instalaciju radimo zbog vježbe i testiranja) i pritisnuti dugme Next.
Definisati Oracle Base (root lokacija za instalaciju Oracle softvera) lokaciju i pritisnuti dugme Next.
Sačekati da installer provjeri da li su svi potrebni parametri za instalaciju Oracle softvera ispunjeni:
Ako je sve uredu može se početi sa instalacijom Oracle 11gR2 Database softvera pritiskom na dugme: Install.
Startuje se instalacija Oracle 11gR2 database softvera:
Nakon 20-ak minuta (zavisno od resursa sa kojima server raspolaže) instalacija se završava:
Pritisnuti na dugme: Close.
Ovim je završena instalacija Oracle 11gR2 Database softvera, sada je potrebno kreirati bazu.
Kreiranje Oracle 11gR2 baze podataka
Oracle baza podataka kreira se pomoću posebnog alata: Database Configuration Assistant-a (DBCA). Da bi se moglo pristupiti bazi mora se kreirati poseban servis koji je zadužen za komunikaciju između baze i korisnika, njegovo ime je LISTENER.
Za kreiranje LISTENER servisa koristi se alat: NETCA (Network Configuration Assistant).
Procedura je sledeća:
1. Pokrenuti CMD (Command Prompt) i kucati komandu: NETCA i zatim pritisnuti Enter
2. Startuje se alat NETCA
3. Čekirati: Listener configuration i pritisnuti dugme Next (Slijedeći)
4. Čekirati: Add i pritisnuti dugme Next
5. Unijeti ime servisa (ili ostaviti default-ni naziv) i pritisnuti dugme Next
6. Samo pritisnuti dugme Next
7. Pritisnuti dugme Next
8. Čekirati: No i pritisnuti dugme Next
9. Pritisnuti dugme Next
10. Na kraju pritisnuti dugme End (Završavanje)
11. Provjeriti status LISTENER servisa pomoću komande: lsnrctl status
Sada se može kreirati i baza.
Procedura kreiranja Oracle Baze podataka je sledeća:
1. Pokrenuti CMD (Command Prompt) i kucati komandu: DBCA i zatim pritisnuti Enter
2. Startuje se alat DBCA
3. Pritisnuti dugme Next
5. Čekirati: General Purpose or Transaction Processing i pritisnuti dugme Next
7. Unijeti lozinku za sistemske naloge i pritisnuti dugme Next
8. Samo pritisnuti dugme Next
9. Ostaviti default-na podešenja i pritisnuti na dugme Next
10. Samo pritisnuti na dugme Next
Ovdje sve ostaviti default-ne vrijednosti.
Na tabu Character Sets (ukoliko je potrebno da baza prepoznaje naše karaktere) podesiti kao na slici.
11. Pritisnuti na dugme Next
12. Samo pritisnuti na dugme Next
13. Na kraju pritisnuti dugme Finish
14. Na Create Database Summary prozoru pritisnuti na dugme OK. Nakon toga počinje proces kreiranja Oracle baze podataka:
15. Na kraju pritisnuti dugme Exit. Oracle baza podataka je sada instalirana i spremna je za rad.



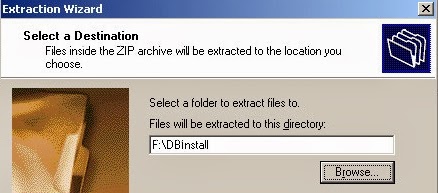







































No comments:
Post a Comment